Регион:
Техподдержка :
8-800-700-86-68Регион:
Техподдержка :
8-800-700-86-68Отправлять электронные формы отчетов — это удобно. Кроме того, для ряда компаний электронный формат сдачи является обязательным. Чтобы начать сдавать отчеты через интернет, используя сервис «1С-Отчетность», нужно выполнить несколько простых шагов.
Установить программу и криптопровайдер
Настроить организацию и отправить реквизиты
Оправка отчетности готова!
Если сервис не обнаружит криптопровайдер, то он предложит установить бесплатный «ViPNet CSP» или платный «CryptoPro CSP».
Криптопровайдер — модуль, необходимый для совершения криптографических операций, защиты информации и обеспечения юридической значимости документооборота. Без него невозможна отправка документов в «1С-отчетности».
Для установки нажмите на одну из кнопок: «Установить бесплатно программу ViPNet CSP» или «Установить программу CryptoPro CSP».
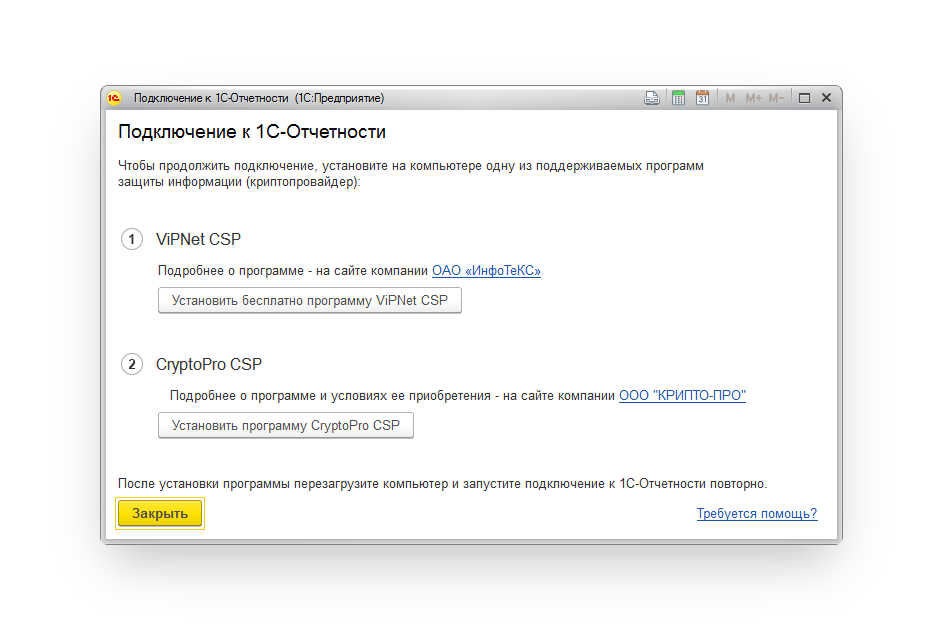
После этого откроется форма для выбора контролирующих органов. В сервисе «1С-Отчетность» можно сдавать отчетность по семи направлениям:
Отметьте необходимые ведомства и заполните поля с кодами и регистрационными номерами.
Справа от окошка с выбранной организацией нажмите «Расширенные настройки». Здесь можно указать фактический адрес организации, номер телефона организации и настроить оповещения по отчетам в ФНС.
Все оповещения приходят в Viber. Если по какой-то причине оповещение не было доставлено пользователю, то сервис отправит дополнительное SMS-сообщение.
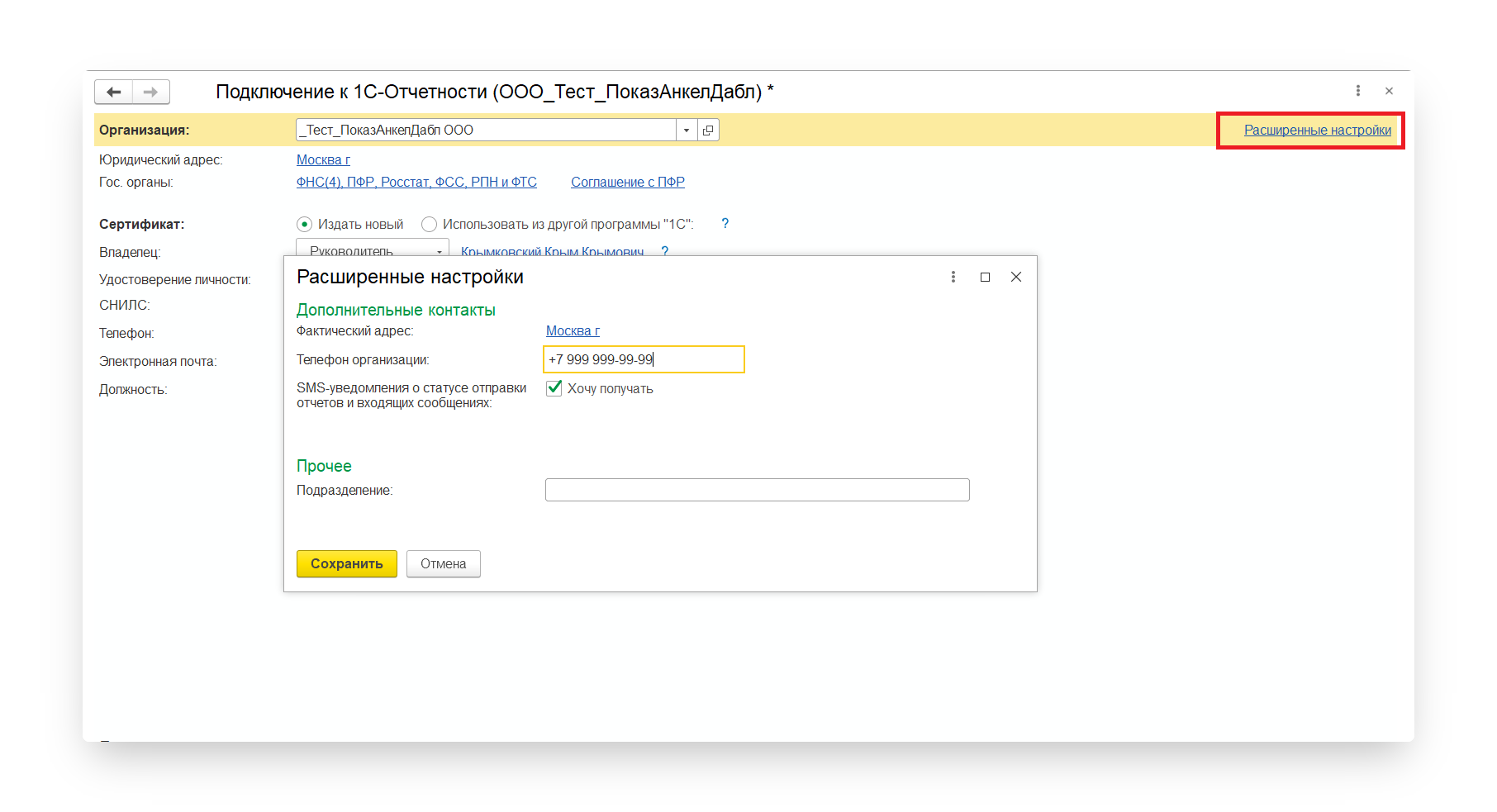
Для пользователей 1С Fresh: в форме «Расширенные настройки» можно выбрать один из вариантов хранения электронной подписи: в «облаке» или на компьютере. Если вы выберете первый вариант, то вам не нужно устанавливать программу для защиты информации. Отчетность можно отправлять с любого устройства и из любого места, где есть доступ в интернет.
Если вы выберете второй вариант, то на компьютер необходимо установить одну из программ-криптопровайдеров CryptoPro CSP или ViPNet CSP. Тогда ключ электронной подписи будет хранится на компьютере или на токене.
Также заполните поля «Телефон» и «Электронная почта» и запустите проверку, нажав одноименную кнопку. На телефон придет СМС с кодом проверки. На электронную почту придет письмо с кодом подтверждения.
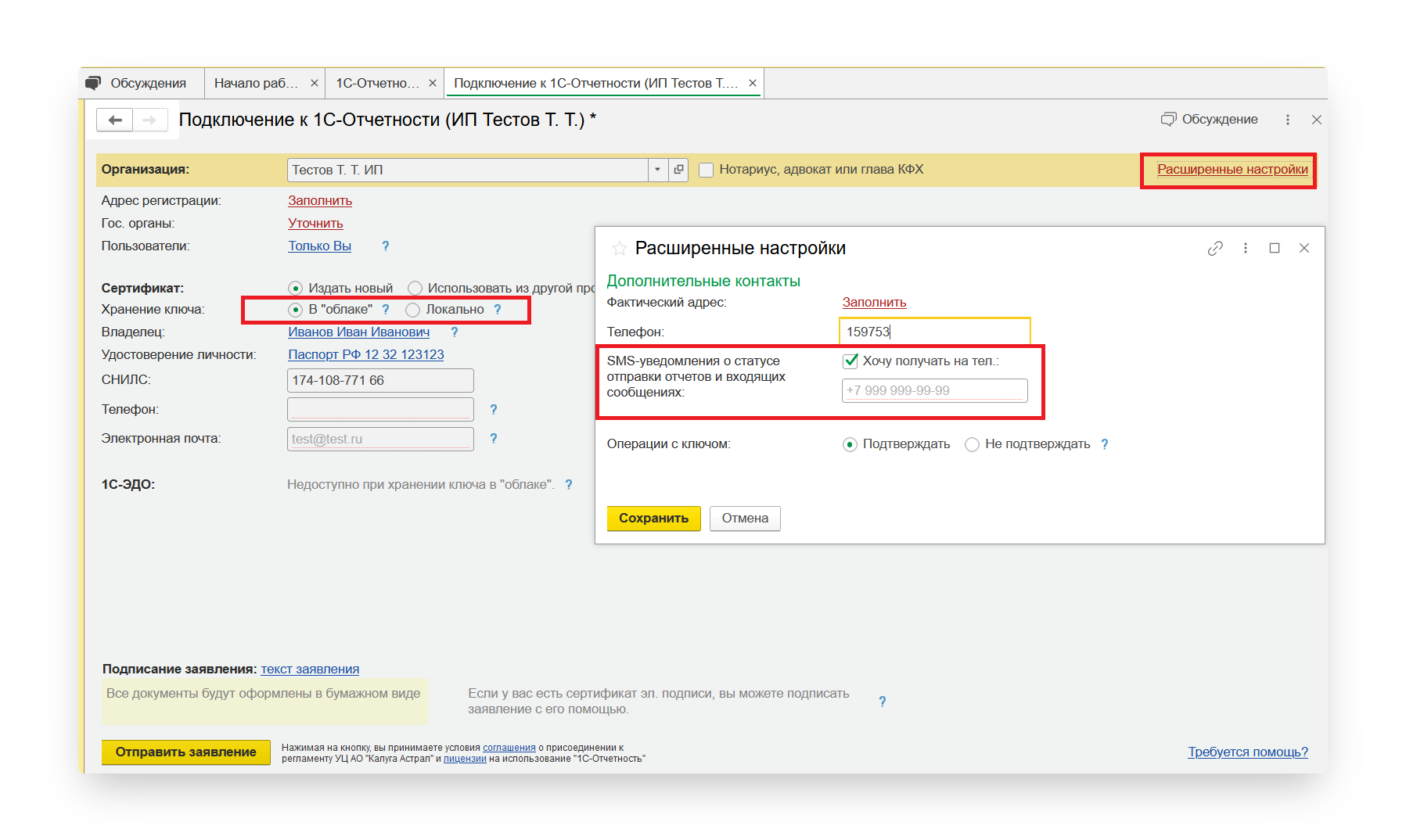
Заявление готово к отправке. В зависимости от выбора типа подписания заявления нажмите кнопку «Подписать и отправить» или «Отправить заявление». В открывшемся окне нажмите кнопку «Создать закрытый ключ».
Для пользователей 1С Fresh: если ключ хранится в «облаке», такое сообщение не появится.
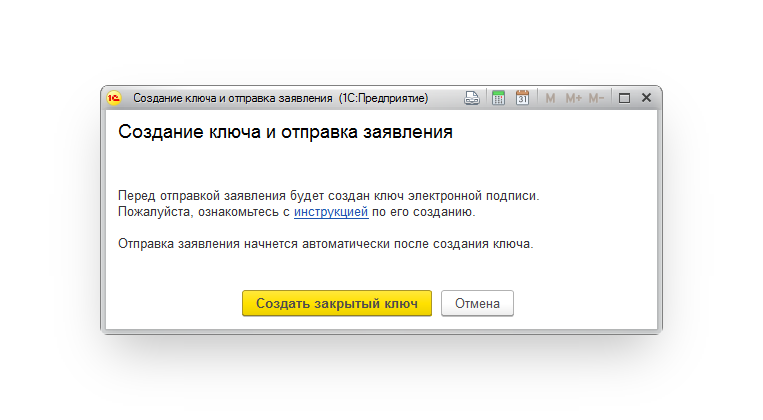
Укажите место хранения контейнера закрытого ключа. По умолчанию контейнер сохраняется в скрытую системную папку на локальном диске компьютера.
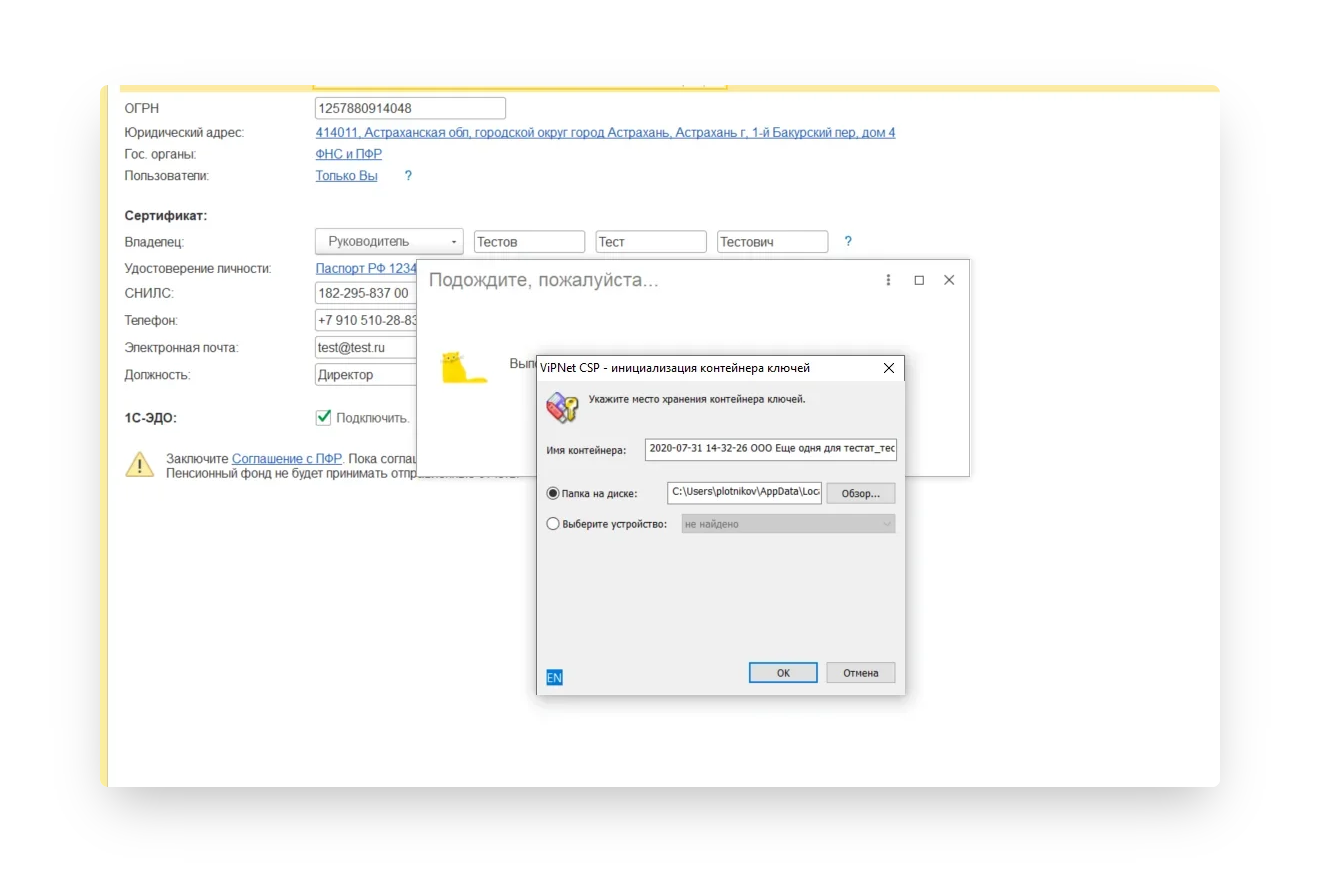
Далее задайте пароль для контейнера ключа и подтвердите его. Пароль должен содержать в себе не менее 6 символов. Рекомендуем использовать спецсимволы и цифры. Чем сложнее пароль, тем он безопасней.
Для просмотра информации о статусе заявления перейдите в «Отчеты» → «Регламентированные отчеты» → «Настройки» → «Список». В открывшемся списке заявлений с помощью кнопки «Обновить статусы заявлений» можно просмотреть свежую информацию о заявлениях. Когда заявление на подключение примут, статус сменится на «Одобрено».
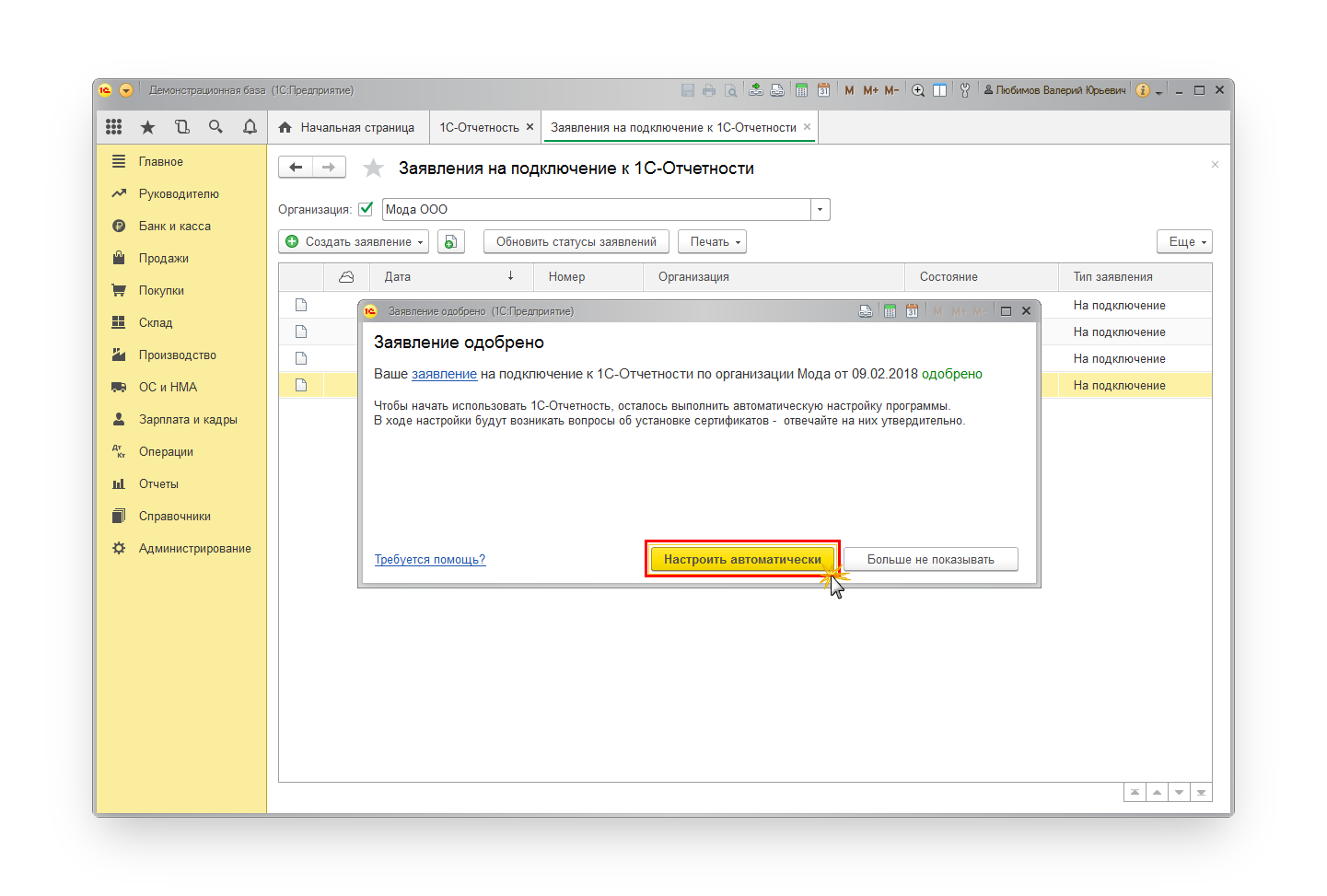
После успешного подключения к сервису «1С-Отчетность» вы можете перейти к отправке отчетности в подключенные контролирующие органы.